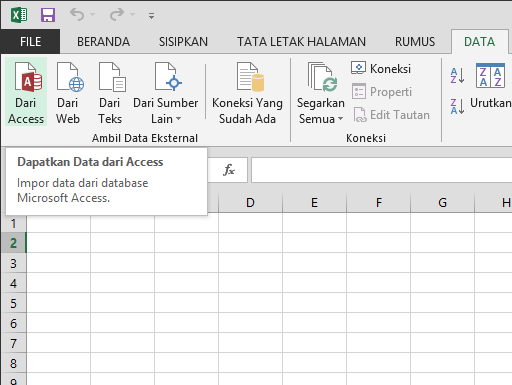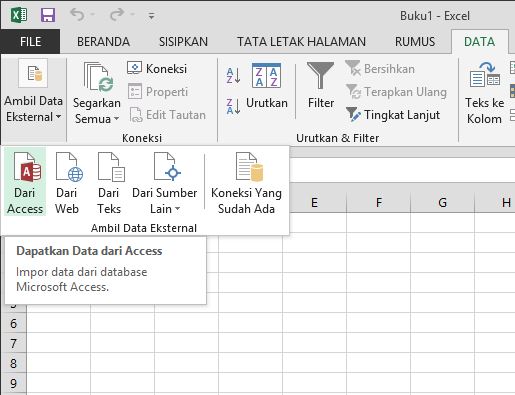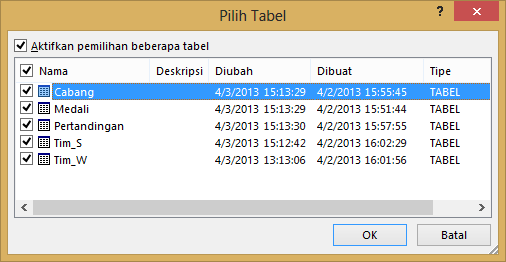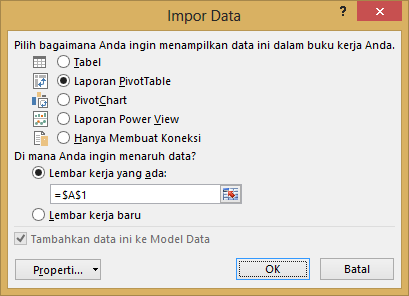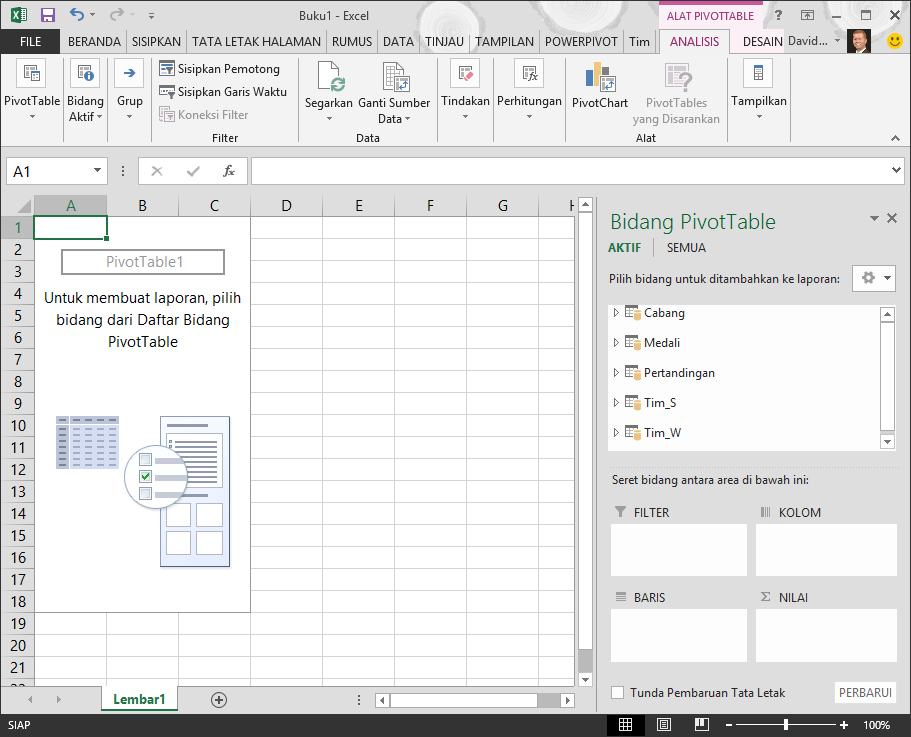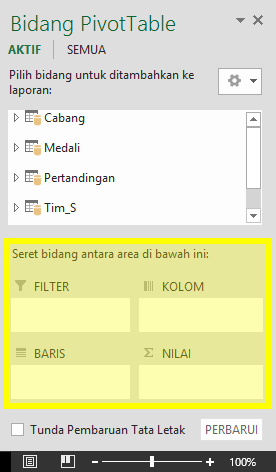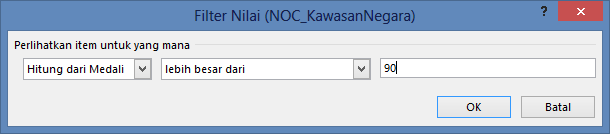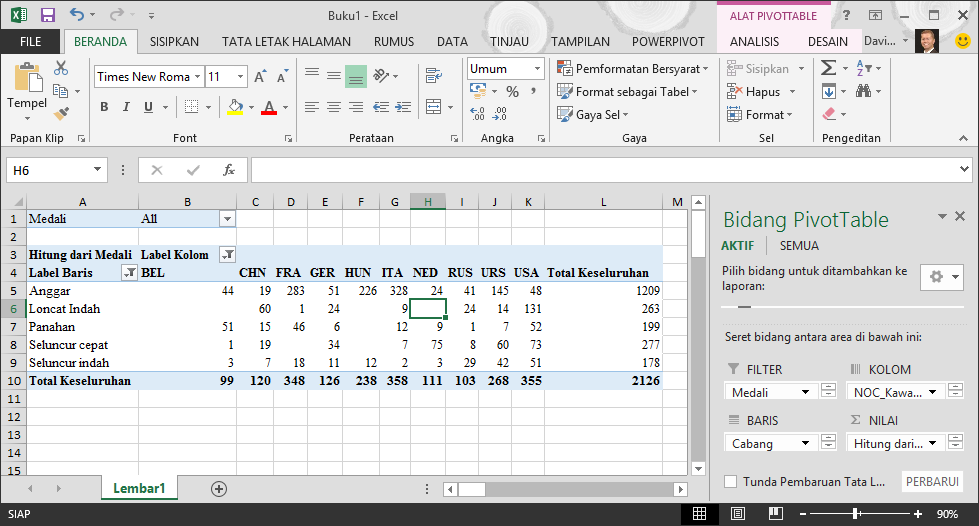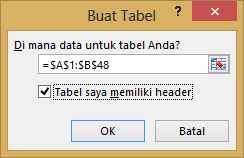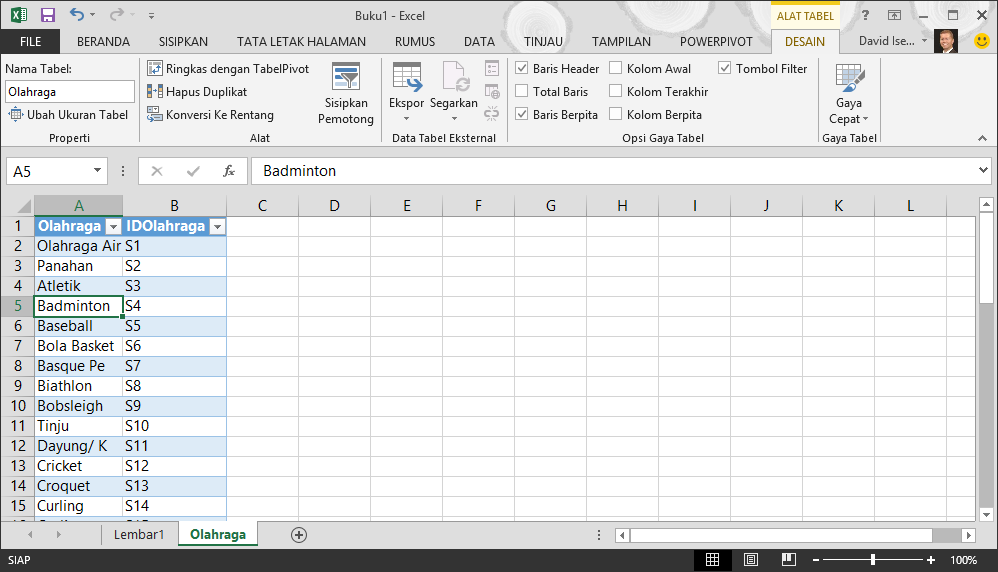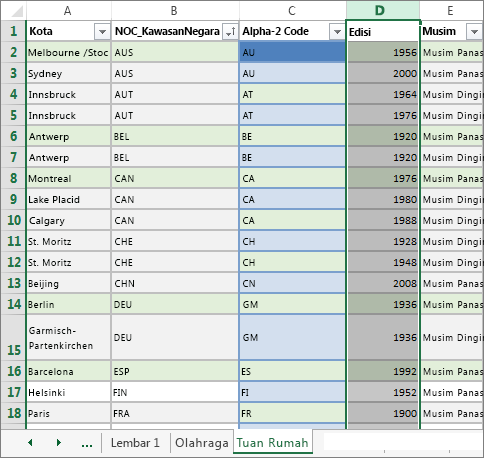Pengertian Hardware Beserta Fungsi dan Contohnya
Pengertian Hardware
Hardware atau bisa disebut Perangkat Keras adalah salah satu komponen dari komputer, yang bersifat bisa dilihat dan bisa diraba secara langsung oleh pengguna, yang berfungsi mendukung proses komputerisasi. dan hardware ini jauh lebih berbeda dibandingkan dengan software bagi kalian yang ingin mengetahui apa itu software Pengertian dari Software beserta Fungsi dan Contohnya.
Fungsi dari Hardware
Fungsi hardware dibedakan menjadi 3 yaitu Input Device, Proses Device, Output Device. ini dia penjelasan lebih lengkap 3 fungsi hardware tersebut.
1.Input Device
Hardware atau bisa disebut Perangkat Keras adalah salah satu komponen dari komputer, yang bersifat bisa dilihat dan bisa diraba secara langsung oleh pengguna, yang berfungsi mendukung proses komputerisasi. dan hardware ini jauh lebih berbeda dibandingkan dengan software bagi kalian yang ingin mengetahui apa itu software Pengertian dari Software beserta Fungsi dan Contohnya.
Fungsi dari Hardware
Fungsi hardware dibedakan menjadi 3 yaitu Input Device, Proses Device, Output Device. ini dia penjelasan lebih lengkap 3 fungsi hardware tersebut.
1.Input Device
Input Device yang digunakan untuk memasukkan data atau input kedalam komputer. Berikut contoh dari Input Device :
- Keyboard, berfungsi untuk mengetik atau memasukkan huruf, angka, simbol-simbol dan digunakan juga untuk memasukkan data untuk diproses oleh CPU.
- Mouse, berfungsi untuk menunjuk posisi kursor atau pointer pada layar komputer secara cepat.
- Tochpad, bagian ini tidak ada pada komputer dan bagian ini berada pada laptop atau notebook yang berfungsi untuk membantu pengguna untuk menunjuk posisi kursor atau pointer dengan menggunakan jari. Tochpad ini hampir sama fungsinya seperti mouse yang membedakannya hanyalah cara melakukan atau menggesernya saja.
- Harddisk, berfungsi untuk menyimpan data-data komputer dan menyimpan Operation System serta membantu sebagai alat booting komputer.
- JoyStick, berfungsi sebagai alat bantu dan hal bermain game joystick ini memiliki banyak sekali bentuk.
2. Proses Device
Proses Device adalah unit-unit komponen pemrosesan yang digunakan untuk memproses data-data.
Berikut contoh dari Proses Device :
Proses Device adalah unit-unit komponen pemrosesan yang digunakan untuk memproses data-data.
Berikut contoh dari Proses Device :
- CPU ( Central Processing Unit ), adalah pusat pengolahan dan pengontrolan segala pemerosesan data.
- Power Supply, penyedia arus listrik untuk berbagai peralatan CPU, Power Supply yang mengkonversi listrik dan menyediakan aliran listrik tetap untuk digunakan komputer.
- Motherboard, adalah rangkaian utama komputer untuk memasang processor, memory dan perangkat lainnya.
- Ram, adalah alat yang berfungsi mengolah data dan intruksi serta menyimpan informasi, semakin besar kapasitas yang digunakan, semakin banyak data dan perintah yang dapat disimpan.
3. Output Device
Output Device adalah komponen yang berfungsi untuk mengeluarkan seluruh hasil pemerosesan yang berupa fisik ataupun nonfisik yang berasal dari CPU sehingga menghasilkan informasi kepada pengguna. Berikut contoh dari Output Device :
- Monitor, berfungsi untuk menampilkan dan memberikan informasi, data atau intruksi yang dihasilkan atau yang sedang dikerjakan oleh komputer.
- Printer, berfungsi untuk mencetak teks atau gambar hasil pengolahan komputer ke media kertas atau media lain.
- Speaker, alat yang menghasilkan output dalam bentuk suara.
- Proyektor, berfungsi untuk presentasi karya gambar yang dikeluarkan dan dipancarkan melalui cahaya langsung bisa dipancarkan langsung di dinding atau alat bantu lainnya sehingga kita bisa memilih skala yang di perlukan.
Itu penjelasan mengenai Hardware, semoga kalian setelah membaca artikel ini dapat lebih mengetahui lagi apa itu komputer dan sistem-sistemnya dan bagi kalian yang ingin mengerti lebih jauh lagi di bidang komputer langsung saja buka berikut ini Komputer



%2C%2BJenis-Jenis%2BSoftware%2C%2Bdan%2BPembagian%2BSoftware%2B-%2BWooCara!.jpg)
%2B-%2BWooCara!.jpg)